 VLC is the most popular video player across most computing platforms. It’s free, it’s open source, and it’s constantly updated to offer one of the most comfortable and customizable video-viewing experiences around. It’s also packed with dozens of lesser-known features, one of these being the ability to convert audio files between various formats.
VLC is the most popular video player across most computing platforms. It’s free, it’s open source, and it’s constantly updated to offer one of the most comfortable and customizable video-viewing experiences around. It’s also packed with dozens of lesser-known features, one of these being the ability to convert audio files between various formats.
Want to convert a video or audio file to another format? VLC is all you need! It’s packed with useful features, including a quick and easy audio and video converter that’s just a few clicks away.
How to Convert Media Files with VLC
To start converting, open VLC and click Media > Convert/Save.
Click “Add” to the right of the File Selection list on the File tab. Browse to the video or audio file you want to convert and open it.
Click “Convert/Save” to continue.
Under Convert, select the video or audio codec and container to which you want to convert. For example, to transcode a video to a reasonably standard MP4 format, choose “Video – H.264 + MP3 (MP4).” To convert an audio file to an MP3 that should work practically everywhere, select “Audio – MP3.”
Click the wrench icon (the “Edit Selected Profile” button) to the right of the Profile list for more options.
Click “Browse” and choose a location and filename for the output file.
When you’re done, click “Start” to perform the conversion.
VLC’s progress bar gradually fills up as it completes the conversion process.
More VLC Conversion Tips
VLC proves once again why it’s everybody’s favorite multimedia player.
This feature is more powerful than it looks! In addition to converting video and audio files as you would in any other application, you can:
- Convert a video file to MP3 or another audio format and effectively extract the audio from a video file.
- Convert a DVD to a video file, ripping the contents of the DVD.
- Select your computer’s desktop as the capture device, and create a screencast.
- Batch-convert multiple files simultaneously by adding multiple files to the File Selection list after clicking Convert/Save in the menu.







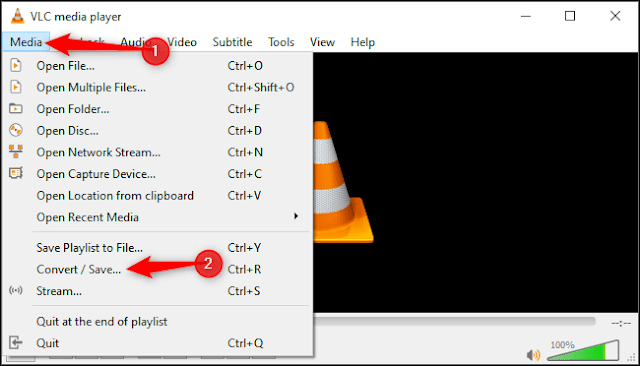


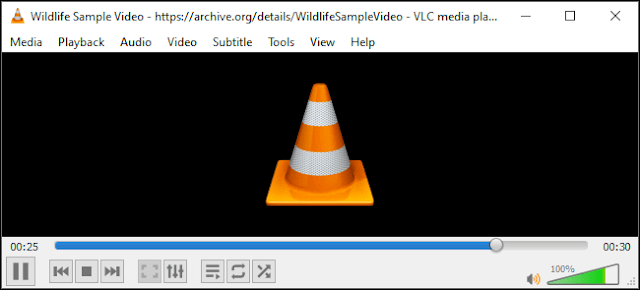





0 commentaires:
Post a Comment