Microsoft Paint is the default image editor that comes pre-installed with Windows 10, but that doesn't mean it is a simplistic program.
For example, by using a few tricks you can even turn image backgrounds transparent, and we will be showing you how to do just that in the guide below.
How To Make a Background Transparent in Paint on Windows 10
Paint is the image editor included with Windows. Most photographers probably overlook MS Paint or new Paint 3D for editing photos as they have relatively limited tools compared with the likes of Photoshop. However, one thing you can do is make a transparent background in Paint for Windows 10. Here’s how.
How can I remove background color in Paint?
There are two ways that you can make a picture‘s background transparent in Paint for Windows 10.
The first method involves cutting out a foreground area in an image so that the rest of its surrounding background becomes transparent. Then you can paste the foreground over another image.
The second method involves deleting an area from a picture so it’s left with a transparent area that you can fill by adding a second background image layer.
You can add transparent backgrounds to selected foregrounds with the original Paint. However, that Windows accessory doesn’t save transparent backgrounds so that you can combine images with layers. The second method can be done by using Paint 3D on Windows 10.
How to add transparent backgrounds to images with Paint
So, how do I make a transparent background in Paint?
- Open Paint by clicking the Cortana button. Enter the keyword Paint in Cortana’s search box, and select to open Paint.
- Next, click File > Open; and select an image to open.
- Press the Select button, and then click the Transparent selection option.
- Select the Free-form selection option on the Select button’s menu.
- Trace around a foreground area to preserve from the original picture with the cursor by holding the left mouse button.
- The rest of the picture left outside the traced area will be a transparent background.
- Right-click within the rectangle that appears around the selected area.
- Select Cut on the context menu to remove the selected foreground from the picture as in the snapshot below.
- Now open an entirely new image in Paint.
- Press the Ctrl + V hotkey to paste the foreground area you traced from the first image.
- As that picture now has a transparent background, you can see the rest of the second image behind it as shown below.
- Now left-click the pasted foreground image, and drag it to a suitable position on the background picture.









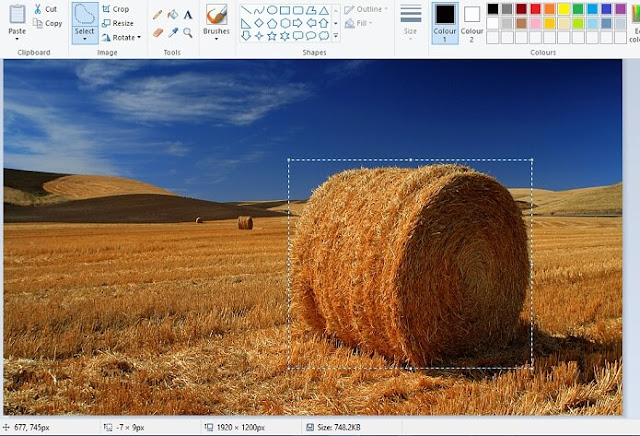







0 commentaires:
Post a Comment