If you have the Windows 10 on your computer and you want to stop automatic updates for any reason, may be to keep your full internet speed or any other reason, here I will show you how to do it.
Why do some people choose to turn off Windows updates?
Certainly updates are useful for they allow us to stay safe and keep the system protected against recent security threats.The downside of having updates running automatically is that they may slow down your internet speed especially when playing online games that require low ping.
If you are using Windows 10 pro you can disable updates with few clicks but when using the home version of Windows 10 you will find it difficult to stop updates.
In this tutorial we will discover how to stop updates. One of the benefits and positives of learning how to stop automatic updates is having more control over your computer and being able to install updates only when it’s convenient for you.
Pause Windows Updates on Windows 10
Open Settings using Windows+I keys’ combination.Then click on “Update & Security“.
You can pause updates for 7 days…Or go to Advanced options. And choose the end date of updates pausing.
Turn Off Windows Update from Services
You can disable Windows Updates by a simple trick. As you may know Windows 10 is a service and updates are automatic by default, this means your PC will get the latest features and fixes. If you don’t want your Windows to be updated automatically then just follow this tutorial.
Open Run using the Windows+R combination keys. Type in the command services.msc and click OK. You can also search for Services in the Start menu if you are using Windows 10.
Find the service “Windows Update” in the list and double-click on it (or right-click and choose Properties), and select “Disabled”. Click “Stop” to end the service from running in the current session. Click on “Apply” and “OK“.
After this Windows 10 won’t update itself automatically which means that your PC will never get or download any new updates from Microsoft.
If you want to go back and re-enable automatic updates you can change the value of Windows Updates service startup type to Automatic or Manual.
Disable Updates Using Group Policy Editor
In case you are connected to a network whose updates are managed by a group policy then you will need to use the Group Policy Editor on the Admin account since you can’t make changes on Windows Updates.
Open Run and launch the command gpedit.msc. Or search for Edit group policy in Start menu or Cortana.
The window Local Group Policy Editor will open up, go to: “Computer Configuration” > “Administrative Templates” > “Windows Components” > “Windows Update”
Double-click on “Configure Automatic Updates” on the right side of the window.
Check “Enabled” and choose “Notify for download and notify for install” to prevent the automatic download of updates on Windows. Click “OK” to save settings.
Now it's done, you have learned how to disable automatic updates on Windows the easy way.











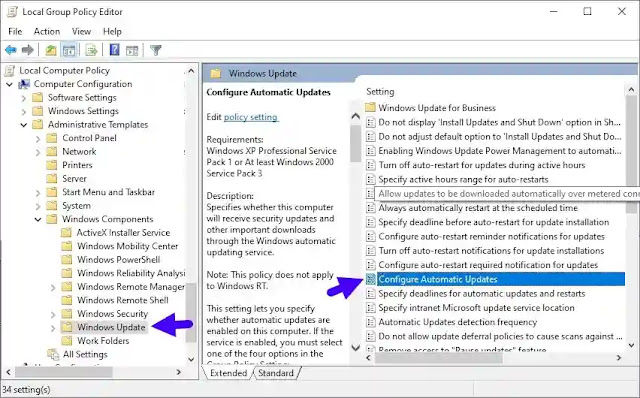
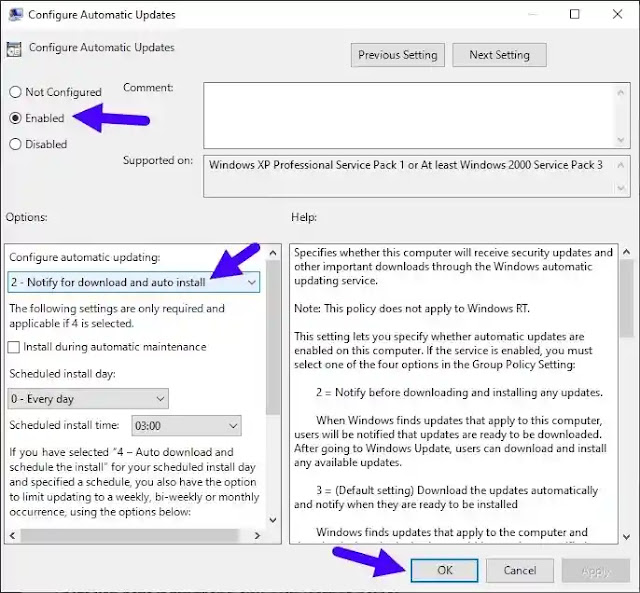





0 commentaires:
Post a Comment