There may be times when you need to hide files and/or folders on your PC. Particularly if you have a shared PC and don’t want certain data easily viewable by others.
We already showed you How To Lock files and folders with a Password. Here’s a look at how to hide them on Windows 10.
A hidden file or folder is just a normal file or folder with a “hidden” option set. Operating systems hide these files by default, so you can use this trick to hide some files if you share a computer with someone else.
This trick is far from foolproof. It’s trivial to enable the “show hidden files” option and find a hidden file. Operating systems hide many system files by default — just to get them out of your way. So How to hide files and folders on Windows.
Hide Files and Folders on Windows 10
To get started launch File Explorer and select the folder you want to hide. Then click the View tab from the ribbon and click the Hide selected items button.
If you’re hiding a folder with various files, a dialog box will pop up. From there choose whether you want to hide the folder only or everything included in the folder. You’re best bet is generally to select the latter.
Your hidden folder with the files will display to you as a faded icon.
To view your hidden files or folders in a directory, click the View tab and then check the Hidden items box.
If you’re not happy with using the new method, you can also use the old school method to hide files and folders, too.
Other Solution to Hide Files and Folders on Windows
Right-click on the file or folder(s) you want to hide and select Properties. When the folder Properties dialog opens check Hidden and then click the Apply button.
Another option you have is to open Folder Options and click the View tab. Then under Advanced Settings check the “Don’t Show Hidden Files, Folders or drives“ option and click OK.
You can also Lock files and folders with a Password with this Tutorial.
Still, using this method of using the File Explorer ribbon to hide folders and files works well and is faster in the end.
It’s also worth mentioning that this works for files and folders on network locations as well.







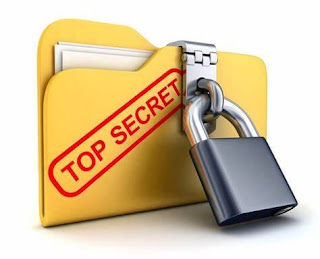

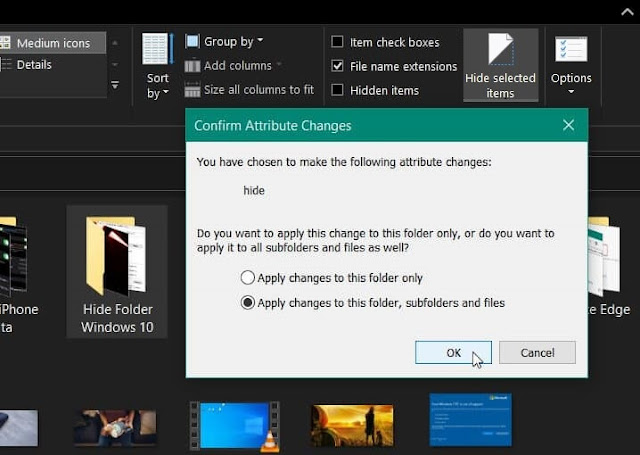








0 commentaires:
Post a Comment